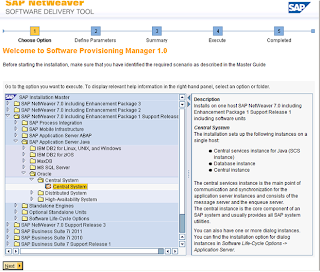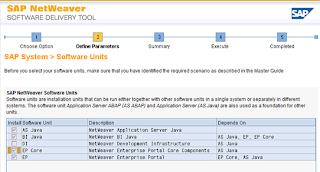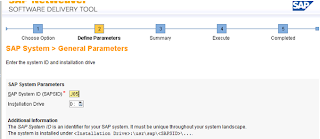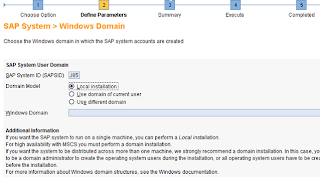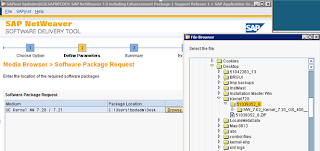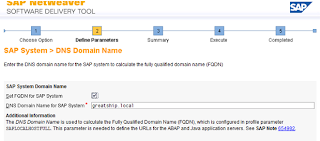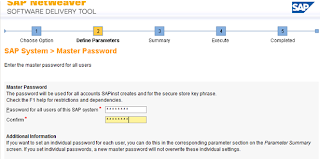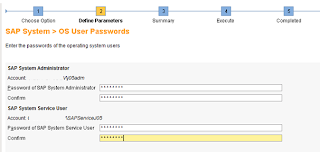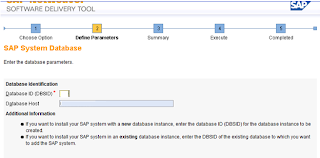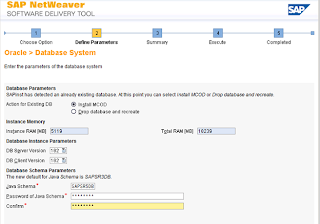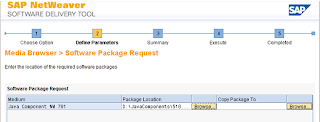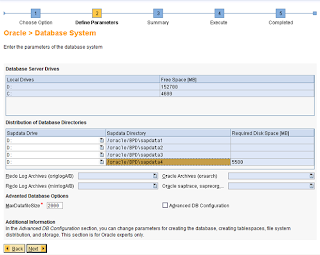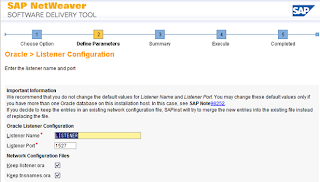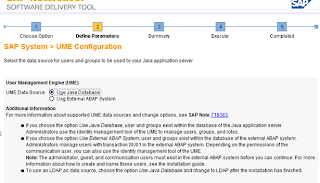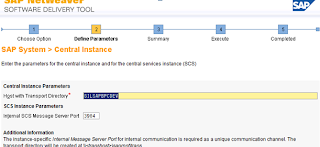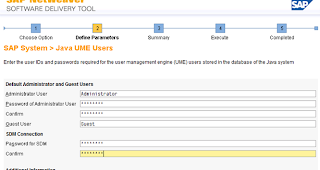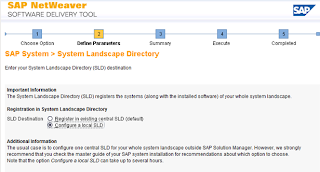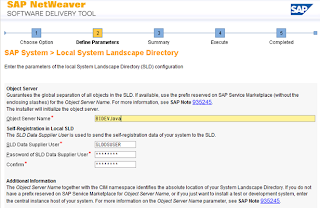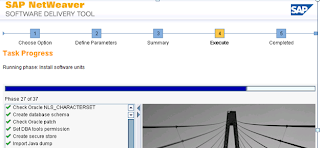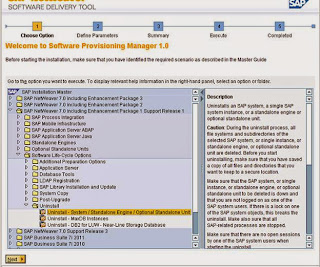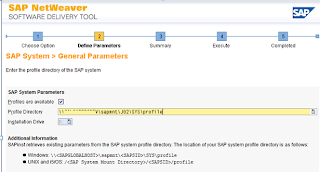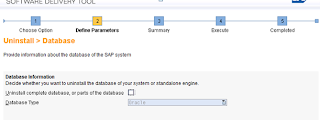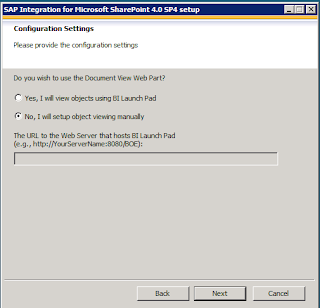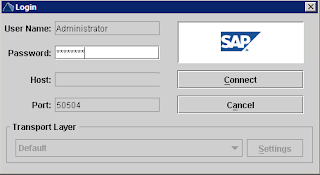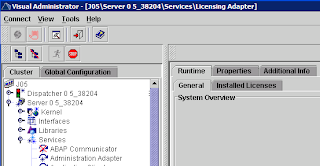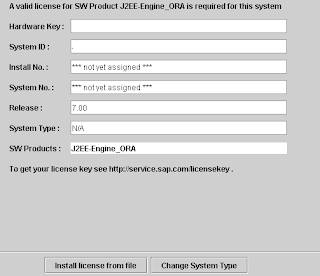Installation of BI Java Stack for publishing xcelsius dashboards reports.
Downloads Required
· Software Provisioning Manager
· Java Components
· Latest SAP Kernel database dependent and Independent.
Procedure
Start Installation Mater Program with sapinst.exe and navigate to > SAP Netweaver7.0 EHP1 SR1 > Application Server Java > Select Database (oracle) > Central System
Clicking on Next will give you the options for components which you want to install on java instance
Select components and the fulfill dependencies. If you install only AS Java, Java stack is available. You can access hostname:portnumber/sld and nwa.
If you are expecting irj/portal to be opened you need to select atleast EP. If not selected you can install these componenents from visual admin later by selecting additional components.
Define general parameters required for installation like instance SID and installation drive.
Locate kernel path. For some provision tools even it if you give correct kernel dvd it gives you error for correct kernel. For this you can refer url http://sapnw-professional.blogspot.in/2013/06/wrong-kernel-dvd-popup-message.html
Enter credentials for sidadm and sapservicesid users.
Give Database SID and Database HostName.
Select database parameters. Select MCOD if you would like to use same database of ABAP system or other system.
If installation program finds other instances installed on same machine it will lists the installed instances and assigns system numbers.
Configure UME database from where users will be mapped
If you have central SLD configured you can including this system in existing SLD. If not you can do it later.
After going through steps installation program finished and new instance is installed. This can be seen in MMC.